MINITAB 16 BASICS
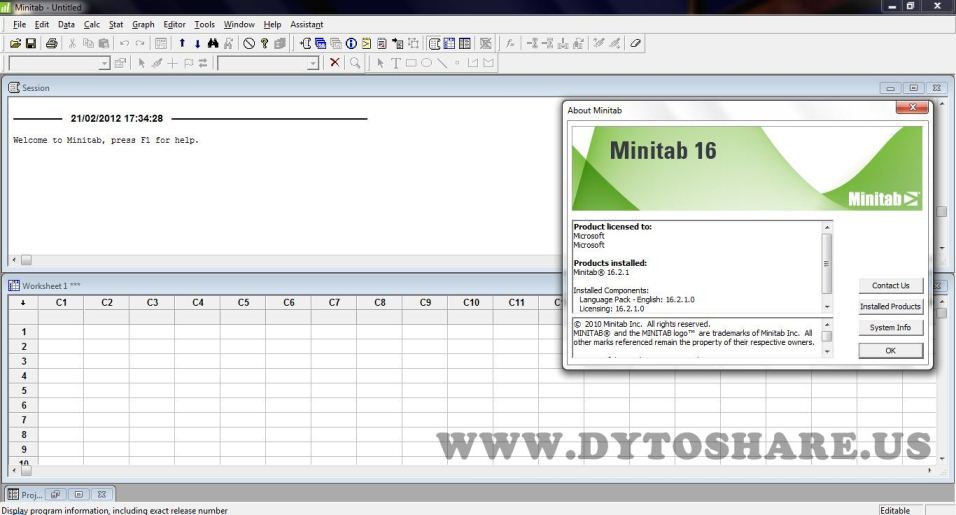
Dr. Nancy Pfenning
August 2013
Minitab 16 is commercial software for data analysis, graphing, and statistics. It is interactive and menu-driven, and users are guided through the data analysis process according to 'assistant' dialog boxes. The software can be used to run basic statistics including parametric regression and analysis of variance, survival analysis. Trial Information. Start your data analysis journey today with a free trial of Minitab Statistical Software! Access all of the powerful capabilities, latest enhancements and new features that Minitab Statistical Software has to offer with each trial. Minitab Statistical Software is now available as a desktop and web app. Download minitab 16 for free. Education software downloads - MINITAB by Minitab and many more programs are available for instant and free download. Replied on February 2, 2016. I solved this by running the minitab 16 update program at Program Files (x86) Common Files Minitab Shared Software Manager SoftwareManager.exe. The updated version runs just fine under windows 10. 3 people found this reply helpful.
After starting MINITAB, you'll see a Session window aboveand a worksheet below. The Session window displaysnon-graphical output such as tables of statistics and charactergraphs. A worksheet is where we enter, name, view, and edit data. Atany point, the session or worksheet window (whichever is currentlyactive) may be printed by clicking on the print icon (third from leftat top of screen) and clicking on OK. If multiple worksheets arein use, you may acess other worksheets from the Window menu, upper right.
The menu bar across the top contains the main menus: File, Edit,Data, Calc, Stat, Graph, Editor, Tools, Window, and Help. Beneath the menubar is the Toolbar which provides shortcuts for several importantactions.
In the instructions that follow, text to be typed will beunderlined. Menu instructions will be set in boldface type with theentries separated by pointers.
STORING DATA
Each data set is stored in a column, designated by a'C' followed by a number. For example, C1 stands for Column1. The column designations are displayed along the top of theworksheet. The numbers at the left of the worksheet representpositions within a column and are referred to as rows. Eachrectangle occurring at the intersection of a column and a row iscalled a cell. It can hold one observation.
The active cell has the worksheet cursor inside it and adark rectangle around it. To enter or change an observation in acell, we first make the cell active and then type the value.
Directly below each column label in the worksheet is a celloptionally used for naming the column. To name the column, we clickon this cell and type the desired name.
Example A: Suppose we want to store heights, in inches, offemale recitation members [64, 65, 61, 70, 65, 66, ...] into column C1and name the column 'FHts'. Just click in the name cell for thiscolumn, type FHts, and press the 'Enter' key. Thentype 64, Enter, 65, Enter, 61, Enter, and soon. Note that a height of ``5 foot 7' would be entered as 67, and``6 foot 1' would be 73.
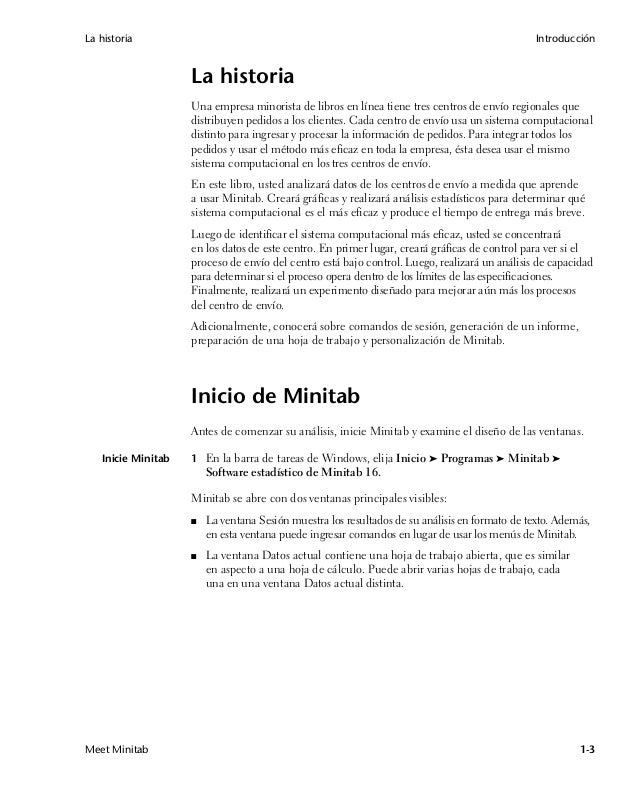
Example B: To store male heights, name column C2'MHts' and enter those data values in this column.
DESCRIPTIVE STATISTICS AND GRAPHS
Note: After viewing each graph, close it by clicking the red X in the upper right corner; answer no (don't save).
Example C: For sample size N, number of non-responses N*, mean,SE Mean,standard deviation, minimum, Q1, median, Q3, and maximum of female heightdata,
- Choose Stat>Basic Statistics>Display Descriptive Statistics...
- Specify FHts in the Variables text box (instead of typing itdirectly, you may double-click on FHts in the box on the left)
- Click OK
For histogram(D), stemplot(E), and boxplot(F)of female height data,
Example D:
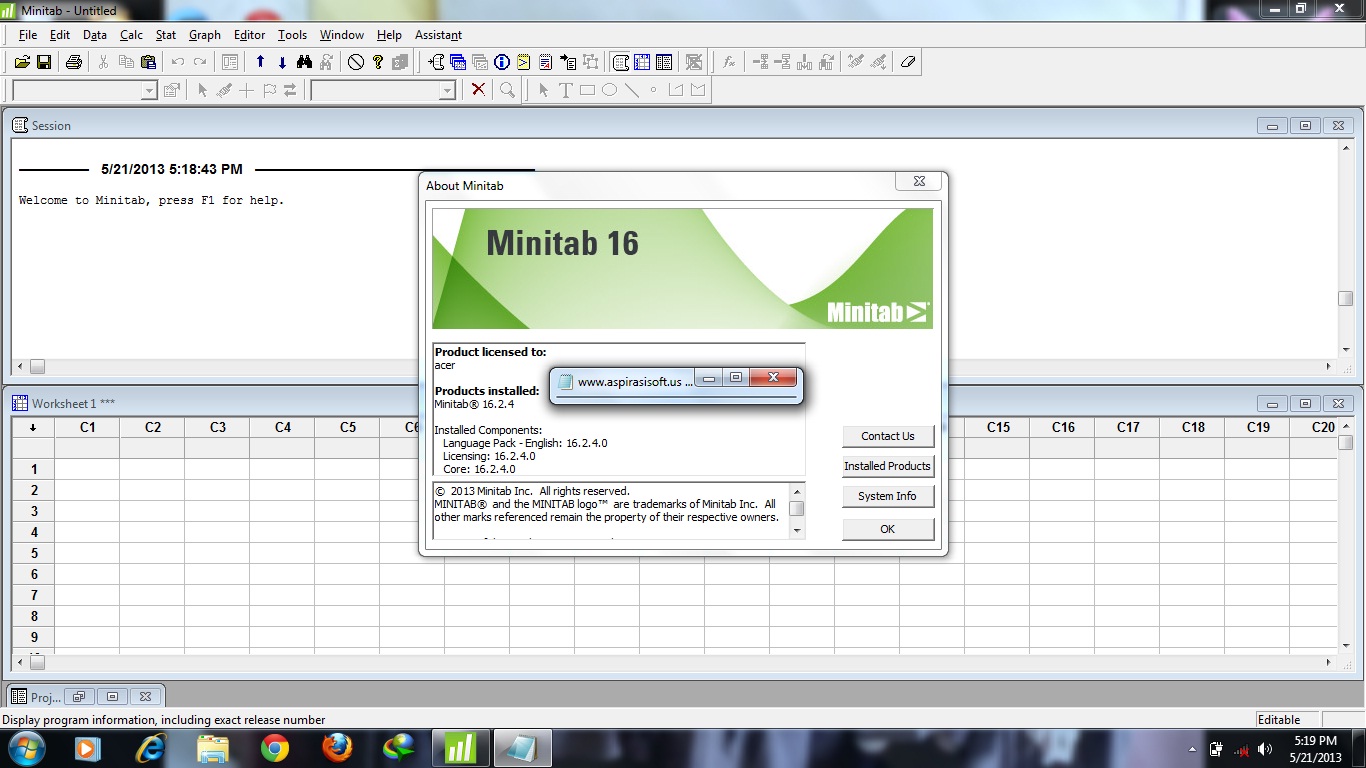
- Choose Graph>Histogram...
- Double-click on the Simple histogram (upper left)
- Specify FHts in the Graph variables text box
- Click OK
Minitab 16 Free
Example E:
- Choose Graph>Stem-and-Leaf...
- Specify FHts in the Graph variables text box
- Click OK
Example F:
- Choose Graph>Boxplot...
- Double-click on the Simple boxplot, under One Y (upper left)
- Specify FHts in the Graph variables text box
- Click OK
To produce side-by-side boxplots of male and female heights,
- Choose Graph>Boxplot...
- Double-click on the Simple boxplot underMultiple Y's (lower left)
- Specify FHts and MHts in the Graph variables text box.
- Click OK
Example G: To combine and sort female and male recitation members'heights,
- Choose Data>Stack>Columns
- Specify FHTS and MHTS with a space between them as columns to be stacked.Click the Column of current worksheet button and type HTS in this box (Click OK)
- Choose Data>Sort
- Specify HTS in the sort columnn(s) text box, HTS in the By column box, andSORTEDHTS in the Store sorted data in: box, either inNew worksheet or Original column or Column of current worksheet.
- Click OK
The remaining examples work with existing data that are to be downloadedinto MINITAB. Data for dozens of variables about hundreds of studentscan be accessed on Dr.Pfenning's website http://www.pitt.edu/~nancyp/stat-0200/index.htmlwhere the file name is highlighted.To download into MINITAB, type ctrl A to highlight and ctrl C to copy. Start upMINITAB [or if it's already running, choose File>New>Minitab Worksheet], type ctrl V to paste it. If it asks about delimiters, click OK. Important: When you paste the data, have the cursor on the blank shaded cell under C1 but above Row 1. This puts the column names where they belong, so they will not be treated as data values.
Minitab 16 Online
Example H Suppose all heights are entered in a single columnHeight, and genders (male or female) are entered in the column Gender. To compare heightsof students in the two gender groups,
- Choose Stat>Basic Statistics>Display Descriptive Statistics...
- Specify Height in the Variables text box
- Specify Gender in the By variables text box
- Choose Graphs and check Boxplot of data
- Click OK
- Click OK
Now suppose all earnings are entered in a single columnEarned, and Year contains values 1, 2, 3, 4, and Other. To compare earningsof students in Years 1 to 4 only (if for some reason the Others are to beomitted),
- Choose Data>Unstack columns
- Specify Earned for Unstack the data in and Year for Using subscripts in.By default, the unstacked columns Earned_1 to Earned_Other will be storedIn a new worksheet, but you can also request After last columnin use.
- Click OK
- Obtain desired descriptive statistics and displays for Earned_1 toEarned_4. [Boxplots would be Simple under Multiple Y's asin the second part of Example F.]
- Choose Graph>Boxplot
- Double-click on the With groups, One Y (upper right)
- Specify Height in the Graph variables text boxand Gender in the Categorical variables for grouping text box.
- Click OK
RANDOM SAMPLING
Example J We can use MINITAB to take a random sample of, say,10 heights from those in a data column.
- Choose Calc>Random Data>Sample From Columns
- Type 10 in the box to specify how many rows, and after'from column(s)' enter Height.
- After 'Store samples in:' type the name of a new column, such asSampledHts. Do not check the 'sample with replacement' box.
- Click OK
Note: for independent samples (such as for two-sample t or ANOVA),perform the above steps twice. To sample pairs of values (such as forpaired t or regression), two columns of equal length can be specified (eg. MOMAGE and DADAGE)and then two empty columns must be specified for storage.
Example K: We can also use MINITAB to randomly select 5 from 100names in a hard-copy list. Assume the names are listed alphabetically, wherethe first name corresponds to the number 1 and the last corresponds to thenumber 100.
- Choose Calc>Make Patterned Data>Simple Set of Numbers...
- Type NUMBERS in the Store Patterned Data text box
- Click in the From first value text box and type 1
- Click in the To last value text box and type 100
- Click OK
- Choose Calc>Random Data>Sample From Columns...
- Type 5 in the small text box after Number of rows to sample
- Click in the From columns text box and specify NUMBERS
- Click in the Store samples in text box and type SampledNumbers
- Click OK
STATISTICAL INFERENCE; CONFIDENCE INTERVALS
Note: Confidence intervals are automatically provided in the output fora hypothesis test, but it will not be the standard confidence interval unlessthe two-sided alternative has been selected.
Example L: Assume Verbal SAT scores of surveyed studentsto be a random sample taken from scores of all Pittstudents, whose mean score is unknown [actually, it is about 625] andstandard deviation is assumed to be 75. Use sample scores to obtain a 90%confidence interval for population mean score.
- Choose Stat>Basic Statistics>1-Sample Z...
- Specify VerbalSAT in the Samples in columns text box
- Click in the Standard deviation text box and type 75
- Select the Options button
- Click in the Confidence level text box and type 90
- Make sure Alternative is at the default not equal
- Click OK
- Click OK
Example M: Assume Verbal SAT scores of surveyed studentsmembers to be a random sample taken from scores of all Pitt students,whose mean and standard deviation are unknown. Usesample scores to obtain a 99% confidence interval for population meanscore.
- Choose Stat>Basic Statistics>1-Sample t...
- Specify VerbalSAT in the Samples in columns text box
- Select the Options button
- Click in the Confidence level text box and type 99
- Make sure Alternative is at the default not equal
- Click OK
- Click OK
STATISTICAL INFERENCE; HYPOTHESIS TESTS
Example N: Test the null hypothesis that Verbal SAT scores ofsurveyed students are a random sample taken from apopulation with mean 625 against the alternative that the mean isgreater than 625. Assume population standard deviation to be75. [If population standard deviation were not assumed to beknown, a 1-Sample t test would be used, and Standard deviation would notbe specified.]
- Choose Stat>Basic Statistics>1-Sample Z...
- Specify VerbalSAT in the Samples in columns text box
- Click in the Standard deviation text box and type 75
- Check the Perform hypothesis test box and enter 625 in the hypothesized mean box
- Select the Options button
- Under Alternative select greater than
- Click OK
- Click OK
Example O: Do students' dads tend to be older than their moms?Test the null hypothesis that the mean of differences: (ages of dads minusages of moms) for the larger population is zero vs. thealternative that the mean of differences is positive.
- Choose Stat>Basic Statistics>Paired t...
- Click in the First Sample text box and specify DadAge
- Click in the Second Sample text box and specify MomAge
- Click in the Options button
- Make sure the Test Mean text box says 0
- Click the arrow button at the right of the Alternative drop-down list box and select greater than
- Click OK
- Click OK
Example P: Use MINITAB to verify that female heights aresignificantly less than male heights. Procedure may or may not be pooled.
- Choose Stat>Basic Statistics>2-Sample t...
- Select the Samples in one column option buttonand enter Height for Samples and Gender for subscripts...
- Click in the Options button
- Click the arrow button at the right of the Alternative drop-down list box and select less than (MINITAB considers thedifference Females minus Males, with Females first because F comes before Min the alphabet).
- If sample standard deviations are close and you have reason to assumeequal population variances, you may select the Assume equal variances check box, which carries out a pooled procedure. Otherwise, unselect it.
- Click on Graphs and select Boxplots of data
- Click OK
- Click OK
Alternatively, the data may occur in two columns of height values, onefor each sex.
- Select the Samples in different columns option buttonif that is the case
- Click in the First text box and specify FHeights
- Click in the Second text box and specify MHeights
- Proceed as above.
REGRESSION
Example Q: Use MINITAB to examine the relationship betweenages of students fathers and ages of their mothers; afterverifying the linearity of the scatterplot, find the correlationr and the regression equation; produce a fitted line plot. Produce ahistogram of residuals and a plot of residuals vs. the explanatory variable(MomAge). Obtain a confidence interval forthe mean height of all fathers when mothers are 40, and a predictioninterval for an individual father when the mother is 40 years old.
- Choose Graph>Scatterplot and double-click on Simple
- Specify DadAge in the Y variables text box next to the 1
- Specify MomAge in the X variables text box next to the 1
- Click OK
- Choose Stat>Basic Statistics>Correlation...
- Specify MomAge and DadAge in the Variables text box
- Click OK.
- Choose Graph>Scatterplot and double-click on With regression
- Specify DadAge in the Y variables text box next to the 1
- Specify MomAge in the X variables text box next to the 1
- Click OK.
- Choose Stat>Regression>Regression...
- Specify DadAge in the Response text box
- Click in the Predictors text box and specify MomAge
- Click on the Graphs... box
- Check the Histogram of residuals box
- In the Residuals versus the variables box, specify MomAge
- Click OK.
- Click OK.
- Choose Stat>Regression>Regression...
- Specify DadAge in the Response text box
- Specify MomAge in the Predictors text box
- Click in the Options...button
- Click in the Prediction intervals for new observations text box and type 40
- Verify thedefault 95 in the Confidence level text box.
- Click OK
- Click OK.

ANALYSIS OF VARIANCE (ANOVA)
Example R: Use MINITAB to see if there is a significantdifference in mean earnings of freshmen, sophomores, juniors, andseniors in the class. Include side-by-side boxplots to display the data.
- First unstack earnings according to year (see Example H).
- Choose Stat>ANOVA>Oneway (Unstacked)...
- Specify Earned_1, Earned_2, Earned_3, Earned_4 in the Responses text box.
- Click on the Graphs... box
- Check the box for Boxplots of data
- Click OK.
- Click OK.
You may also compare mean responses of stacked data as it appears inthe original worksheet by specifyingEarned in the Response box and Year as the Factor variable, usingStat>ANOVA>One Way.... In this case, the ``Other' studentscannot be omitted.
SINGLE PROPORTIONS
Example S: Use MINITAB to do inference about the populationproportion of males/females. [The following only works for categoricalvariables like Gender that have just 2 possibilities.]
- Choose Graph>Pie Chart and enter Gender as the Categoricalvariables
- Click OK.
- Choose Stat>Basic Statistics>1Proportion...
- Specify Gender for Samples in columns
- Click on Options to test a proportion other than the default,.5, or to specify a one-sided alternative.
- Click OK.
Example T: Use MINITAB to do inference about the populationproportion preferring a certain color. These steps may be followed if thevariable of interest has more than 2 possibilities.
- Choose Graph>Pie Chart and enter FavoriteColor as the Categoricalvariables
- Click OK.
- Choose Stat>Tables>Tally Individual Variables
- Specify FavoriteColor in the Variables box.
- Check Counts for Display box.
- Click OK.
- Note the count in the color of interest (events) and the totalcount N (trials).
- Choose Stat>Basic Statistics>1Proportion
- Activate the Summarized data button.
- Specify the numbers of events and trials.
- Click Perform hypothesis test to test a proportion other than the default,.5, or to specify a one-sided alternative.Click on Optionsand check 'Use text and interval based on normal distribution' so yourresults will be consistent with our calculations by hand.
- Click OK.
TWO-WAY TABLES and CHI-SQUARE
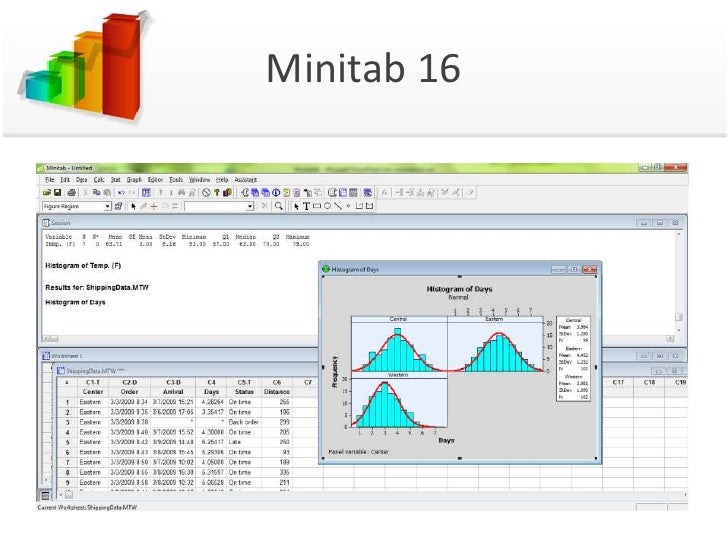
Example U: Use MINITAB to check for a relationship betweengender and year at Pitt.
Minitab 16 Torrent
- Choose Stat>Tables>Cross Tabulation and Chi-Square
- Decide which should be the explanatory variable; in this case, it wouldbe Gender. Specify Gender as the categorical variable for rows and Yearfor columns
- For data analysis, check Counts and Row percents underDisplay. The row percents are conditional percentages for respectivevalues of the explanatory variable.
- For statistical inference, check the Chi-Square analysis under theChi-Square box
- Click OK.
- Click OK.
- Choose Graph>Bar Chart
- Double-click on Cluster
- Enter Gender and Year as the Categorical variables (Gender firstbecause it is the explanatory variable, graphed horizontally)
- Click Chart Options.
- Select Show Y as Percent and Within Categoriesat level 1 to get side-by-side charts of percentages within each gendergroup.
- Click OK.
- Click OK.
Minitab 16 Download
Minitab 16 is commercial software for data analysis, graphing, and statistics. It is interactive and menu-driven, and users are guided through the data analysis process according to 'assistant' dialog boxes. The software can be used to run basic statistics including parametric regression and analysis of variance, survival analysis, and a limited number of multivariate analysis. Users can also graph data and statistical models, analyze experimental design and do power analysis, and store and manipulate data.
Minitab 16 Doe
Minitab 16 is marketed to commercial businesses although they also offer unspecified discounts for 'qualified academic users.'