On a retina display MacBook, the Boot Camp assistant even makes a USB flash drive for you the same as Rufus does. Nov 10, 2014 This video will show you how to Create a bootable Windows 8.1 USB on a Mac running OSX Yosemite. Make a Boot Camp USB on an Unsupported Mac.YOSEMITE. Josephjdrew 55,683 views. Then you will need to prepare the windows 11 usb installation disk, you can use software like 'rufus' to write the disk image to the usb drive. After that, reboot your device, plug in usb keyboard and mouse and hold the option key to enter the boot menu, choose the option 'efi boot'. Boot Camp Driver. Open Boot Camp Assistant in the Utilities folder, and download the current Windows Support Software from the Action menu. Save the Windows Support Software to your desktop or other location, but do not save directly to the USB Flash Drive. Windows Install Media. Download the current install media from the Microsoft website.
- Before you begin
Before you begin
To install Windows 10 Education Edition from IUware, or if you have a Windows 8.x installation disk but do not have an optical (CD/DVD) drive on your computer, you can create a bootable flash drive for the installation.
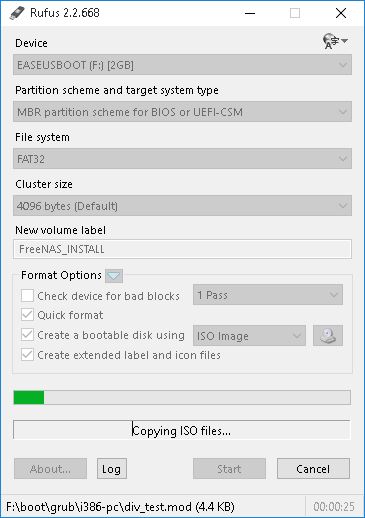
What you'll need
To complete the process, you'll need:
- A Windows or macOS computer connected to the internet.On a Windows computer, you must have administrator privileges.
- A flash drive with at least 8 GB of spaceThe process described below will delete any data currently on your flash drive. Make sure to back up your flash drive's data to another storage location before proceeding.
- A valid product key that came with your Windows software. For Windows 10, this will be available on IUware. For Windows 8.x, this will be with the disc you purchased.
Insert your flash drive before beginning.
Create a bootable installation flash drive forWindows 10 Education Edition
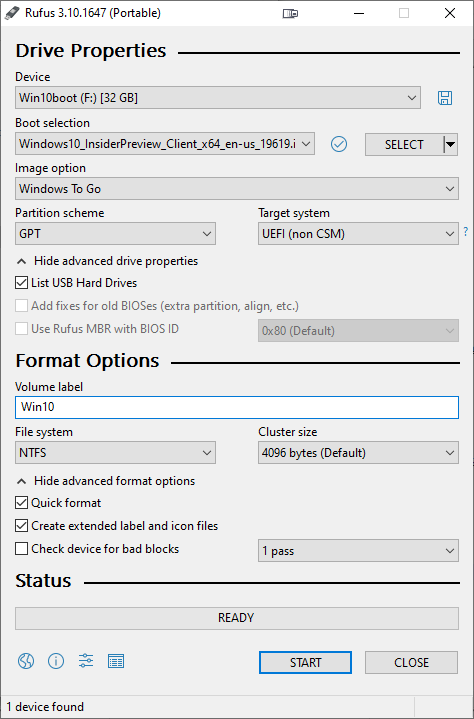
- Go to Windows 10 Education on IUware, and select either the 32-bit or the 64-bit version. Review and accept the terms, and then click Get product key. Copy the product key to use later.
- Download and run the Academic Media Creation Tool. Accept the license terms, select Create installation (USB flash drive, DVD, or ISO file) for another PC, and click Next.
- On the 'Select language, architecture, and edition' prompt, leave the default selections.
- To have the Microsoft tool create your bootable flash drive, make sure your flash drive is plugged in, select USB flash drive, and click Next.
If you plan to use Rufus instead, select ISO file and click Next. This will save the
.isofile to your computer; then, to use Rufus and your.isofile to create a bootable installation flash drive, follow the directions below.
Create a bootable installation flash drive forWindows 8.1
See Recommended Windows operating systems at IU.
Download Windows 8.1
- Go to Download Windows 8.1 Disc Image (ISO File).
- From the Select edition drop-down menu, select Windows 8.1, and click Confirm.
- Select the desired language and click Confirm.
- Select the 32-bit Download or the 64-bit Download (recommended, unless the machine you're installing on doesn't support it), and download the disk image.
You can now use the .iso file to create a Windows 8.1 bootable installation flash drive using either a Windows tool or Rufus.
Create a bootable drive using the Windows USB/DVD Download tool
To create a bootable installation flash drive using the Windows tool:
- Download and install the Windows USB/DVD Download tool. The final four letters of each file (before
.exe) represent the language and region of the installer. Download the one for your desired language/location. - Open the Windows USB/DVD Download tool. The tool refers to itself as an older version tool, but works for Windows 8.1 media creation.
- When prompted, browse to your
.isofile, select it, and click Next. - When asked to select the media type for your backup, make sure your flash drive is plugged in, and then choose USB device.
You may be prompted to insert the USB device even if the flash drive is already inserted. Ignore this, and choose the USB device you'll be writing to.
- Click Begin Copying. If prompted, confirm that you wish to erase the flash disk.
- The
.isofiles will start copying to the flash drive; the process can take several minutes. When it's finished, close the wizard and eject and remove the flash drive.
Create a bootable drive using Rufus
To use Rufus to create a bootable drive that is compatible with UEFI, follow the instructions below.
Use Rufus to write an .iso file
- Download Rufus. Rufus is a standalone program and does not require installation.
- Open the Rufus program from where you downloaded it to run it.
- From the Device drop-down menu, select your USB drive, if it isn't automatically selected.
- Under 'Boot selection', select Disk or ISO image (Please select), if it isn't already chosen, and then click SELECT to choose the
.isofile you downloaded. - Leave 'Image option' set to Standard Windows installation.
- Leave 'Partition scheme' set to GPT.
- For 'Target system', select UEFI (non CSM).
- Under 'Format Options', to ensure the flash drive is compatible with UEFI, select FAT32 for 'File System'.
- To create the flash drive with the 'Press any key to boot from USB' prompt at startup, under the 'Advanced format' options, select Create extended label and icon files.
- When you are finished selecting options, click Start. When prompted, confirm that you want to erase the flash disk.
- The
.isofiles will start copying to the flash drive; the process can take several minutes. When Rufus is done, close the program and eject and remove the flash drive.
Create a bootable installation flash drive on a macOS computer
- From the Finder, open the Applications folder, and then Utilities.
- Open the Boot Camp Assistant, and then click Continue. The next screen should give you a list of options.
- UITS recommends making the USB drive installer first. You don't need to install Windows or download the support software at this time, as it will be easier to do both later. To proceed:
- Verify that the USB drive you will be writing to is plugged in.
- Uncheck the Install Windows 7 or later version and Download the latest Windows support software from Apple options.
- Check Create a Windows 7 or later install disk and click Continue.
- Your USB drive should be listed in the 'Destination disk' area. Use choose to browse to your
.isofile; after selecting it, click Continue. - If prompted, confirm your action and/or provide an administrator password. The process of writing the
.isofile to the USB drive can take 20 minutes or longer.
Other resources
| Website | Article |
|---|---|
| Windows 10 Forums | How to create a bootable USB flash drive to install Windows 10 |
| Windows Eight Forums | How to create a bootable UEFI USB flash drive for installing Windows 8.x |
| How-To Geek | How to create bootable USB drives and SD cards for every operating system |
| Techverse | How to create a bootable Windows 7 USB flash drive |
If you need to format a USB flash drive, HDD, SDD, or some other form of storage to FAT32, you've come to the right place.
In this article we'll go over what a file system is, the FAT32 standard, and several ways to format a storage device to FAT32 on Windows 10.
What's a file system?
A file system is a standardized way of organizing data on a computer storage device like a flash drive or HDD.
A file system divides a storage device into virtual compartments, almost like a wall of post office boxes, and keeps track of all the information that gets stored in each box.
Some of the most common file system formats for portable storage devices are FAT32, NTFS, and ExFAT.
FAT32 compared to other formats
Of those three common formats, FAT32 is the oldest and most widely supported. Every major operating system will allow you to read and write from a USB flash drive that's formatted to FAT32.
Meanwhile, macOS can only read NTFS drives, and you would need to install third-party software to write back to the drive.
However, though FAT32 is well supported, its maximum drive and file size is severely limited when compared to newer formats like NTFS and ExFAT:
| Max drive size | Max file size | Windows | macOS | Linux | |
|---|---|---|---|---|---|
| FAT32 | 32 GB (Windows), up to 16TB (Other OSs) | 4 GB | Read/Write | Read/Write | Read/Write |
| NTFS | 8 PB* | 16 EB** | Read/Write | Read | Read/Write |
| ExFAT | 128 PB* | 16 EB** | Read/Write | Read/Write | Read/Write |
* 1 petabyte is about 1 thousand terabytes
** 1 exabyte is about 1 million terabytes
Note that the maximum drive and file size of NTFS and ExFAT is so large that there's basically no limit. (But it would be nice to have a 128 PB USB drive, wouldn't it?)
On the other hand, FAT32's max file size of 4 GB is almost nothing now that phones can record 4K videos. Also, it's a little more difficult to format a drive larger than 32 GB to FAT32 on Windows 10.
These days, the only reason why you'd choose to format a drive to FAT32 is for compatibility. For example, if you need to boot up an old computer, maybe with a different operating system, and backup some of its files. But you'd need to be sure that none of those files are greater than 4 GB.
Rufus Boot Camp Windows 10
If you're sure you want to go with FAT32, here's how to format a storage drive on Windows 10.
Important note: Before you format a drive, make sure that you backup all of your important files. In fact, make two backups, and keep one on a remote service like Google Drive or Dropbox.
Formatting a drive will delete all of the data that's currently on it.
How to use Windows File Explorer to format a USB drive to FAT32
A quick note about this method: it only works on USB flash drives that are less that 32 GB. If your USB drive is larger than 32 GB, check out one of the later methods.
With that out of the way, plug your USB drive into your computer and open Windows File Explorer.
Next, right-click on the drive on the left hand side of the File Explorer window and click 'Format':
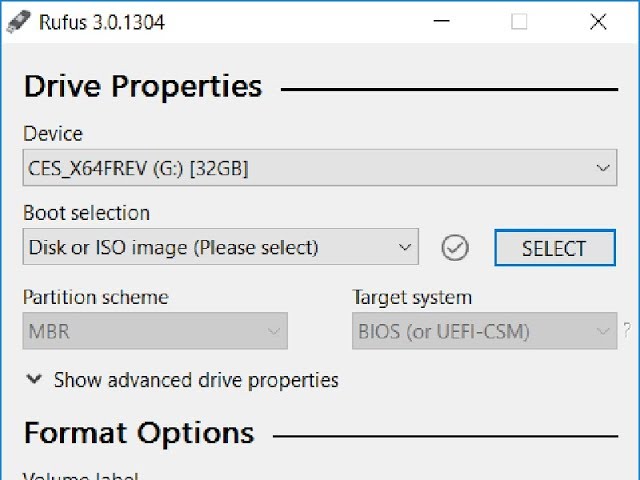
In the window that pops up, ensure that 'FAT32' is selected. Also, feel free to rename the USB drive whatever you'd like:
You can leave the rest of the options alone. Just click start to format your drive.
Once it's done, your USB drive should be formatted to use the FAT32 file system.
To double check this, open File Explorer, right click on your USB drive, and click 'Properties'.
A window will pop up and you should see that the file system is now FAT32:
How to use Rufus to format a USB drive to FAT32
If your USB drive is larger than 32 GB, you'll need to use a third-party program like Rufus to format it.
There are lots of other programs that can format USB drives, but Rufus is really small and portable. This means you can stick Rufus right on a USB drive, plug it into any Windows computer, and format other drives on the go.
After you download Rufus, double click on the .exe file to start the application.
Make sure your USB drive is selected. Then, click the 'Boot selection' dropdown and select 'Non bootable':
Next, click the 'File system' dropdown and select 'FAT32'.
Also, feel free to change the name of your USB drive under 'Volume label':
Then, click the 'Start' button to format your drive. After a few seconds it'll be formatted to FAT32.
How to use PowerShell to format a USB drive to FAT32
While this method works with drives larger than 32 GB, it's really slow – even formatting a 32 GB drive can take up to an hour depending on your computer.
But, if you aren't able to use the previous two methods for some reason, this will work in a pinch.
First, click on the Windows Search Bar and type in 'powershell'. Then, click 'Run as administrator' to launch PowerShell with elevated privileges:
In the PowerShell terminal, enter the following command:
format /FS:FAT32 DRIVE_LETTER:
Use the File Explorer to double check your drive letter. My drive letter was D, so I entered format /FS:FAT32 D:.
Press Enter, make sure your USB drive is plugged in, and press the Enter key again to start the process:

Then go run some errands or something – it will take awhile.
Rufus Boot Camps
Once the format command is finished, your drive should be formatted to FAT32.
In closing
Now you should be able to format a USB drive of any size to FAT32 on Windows 10. And with just a little modification, any of these methods can be used to format your drive to another file system like NTFS or ExFAT.
Now get out there and format all your USB drives. (But only after you backup everything important!)
Rufus Boot Camp Download
Was this helpful? Is there a better method that you know of? Tweet at me and let me know how you format things on Windows 10.