Adobe Acrobat 9 Pro Extended. Create PDF portfolios with customizable templates. Adobe Acrobat 9 Pro Extended. Using Acrobat 9 Pro. Provides regularly updated and comprehensive task-based information. Getting Started. Includes tutorials and videos about all you can do with Acrobat 9. How I can download acrobat 9 pro, I have serial key but do not have CD. Here is a working link for Acrobat Pro 9. Adobe support is no help. If you have an Acrobat question, ask questions and get help from the community. Download acrobat pro 9 Where can I obtain the Download Link for Acrobat Pro 9 for MAC.
- Adobe Acrobat 9 Pro Extended
- Adobe Acrobat 9 Pro Download Link
- Adobe Acrobat 9 Pro Download
- Adobe Acrobat 9 Pro
This article is based on legacy software.
Check boxes allow users to select more than one choice from a group of possible options; therefore, users can select a number of choices in response to a question.
Understanding Names and Values
If you are going to be completing your form online, name and export values are important. The name identifies what option the check box represents for the user. For example, in response to a question regarding English courses taken, ENGL 110 is an option and the check box is named 'ENG110.' In a group of check boxes, users can select as many as they wish.
Adobe Acrobat 9 Pro Extended
The value indicates whether the user selects an option in response to the question. For example, a group of check boxes that are possible choices to the same question about English courses taken may all have the value 'yes.'
When a user submits the form, the name of the check box will be matched with the export value of the check box. The information the form developer receives will look like this: name: export value
EXAMPLE: ENGL 110: yes
EXAMPLE: ENGL 259: yes
The name identifies the check boxes (possible choices), and the export values indicate whether they were selected by the user.

Creating a Check Box
By using check boxes in your form, you can present users with specific options from which to choose and allow them to select all that apply. Each form field has options that are unique to it. For a complete description of the options, refer to Form Field Options.
Open the PDF file that you will use for the form.
From the Forms menu, select Add or Edit Fields...
From the Add New Field pull-down menu, select Show Tools on Toolbar.
The Forms toolbar appears.Click Checkbox Tool.
HINT: The cursor changes to a cross hairs. The cross hairs allow you to align the field with the ruler, text, or another field.Position the cursor where you want the form field to begin.
Click and drag the mouse until the form field is of the desired size.
OR
Double click on the page to create a form field of the default size.
The Field Name entry box appears.In the Field Name text box, type a name that identifies the check box.
NOTE: For check boxes, the Field Name should describe the choice offered.To edit additional properties of this form field, click Show All Properties.
The Check Box Properties dialog box appears.Select the General tab.
(Optional) In the Tooltip text box, type a comment about the check box.
NOTE: The Tooltip will appear when the hand tool is placed over the check box.Select the Appearance tab.
In the Borders and Colors section, from the Border Color box, select a color for the border of the check box.
From the Line Thickness pull-down list, select the line thickness for the check box outline.
From the Fill Color box, select the color to fill the check box.
From the Line Style pull-down menu, select the style of the check box outline.
In the Text section, from the Font Size pull-down list, select a font size.
NOTE: The font size affects the size of the check that appears in the check box.From the Text Color box, select the desired color.
Select the Options tab.
From the Check Box Style pull-down list, select the shape to appear in the check box when it is selected.
If this form will be used on the Web, verify that the Export Value is Yes.
NOTE: For check boxes, Export Value indicates whether this option was selected by the user.(Optional) To show this check box as selected when the form is viewed, select Check box is checked by default.
NOTE: Use pre-selected options with caution. If you pre-select a response for users, they may not look at alternative choices.Click Close.
The check box is created.
NOTE: For information on changing the appearance, size, or alignment of form fields, refer to Modifying Form Fields.
Adobe Acrobat 9 Pro Download Link
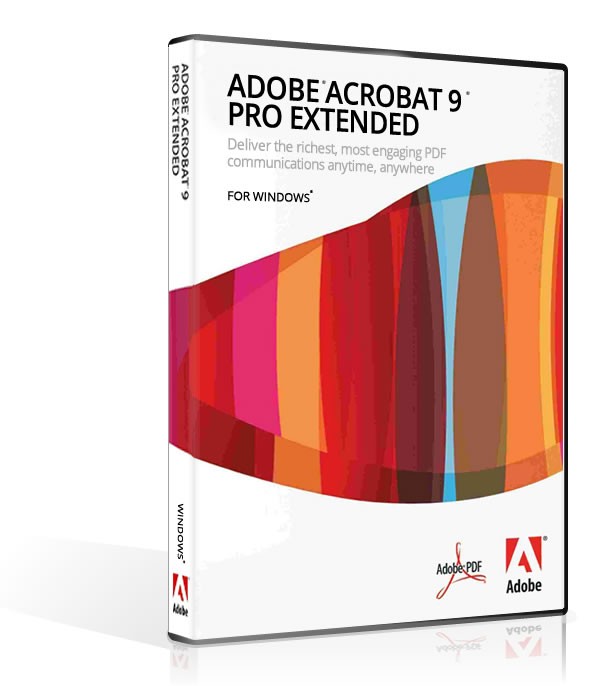
Deleting Check Boxes
If you create a check box and later decide it is not necessary for the input of information, the following steps can be taken to remove it:
Adobe Acrobat 9 Pro Download
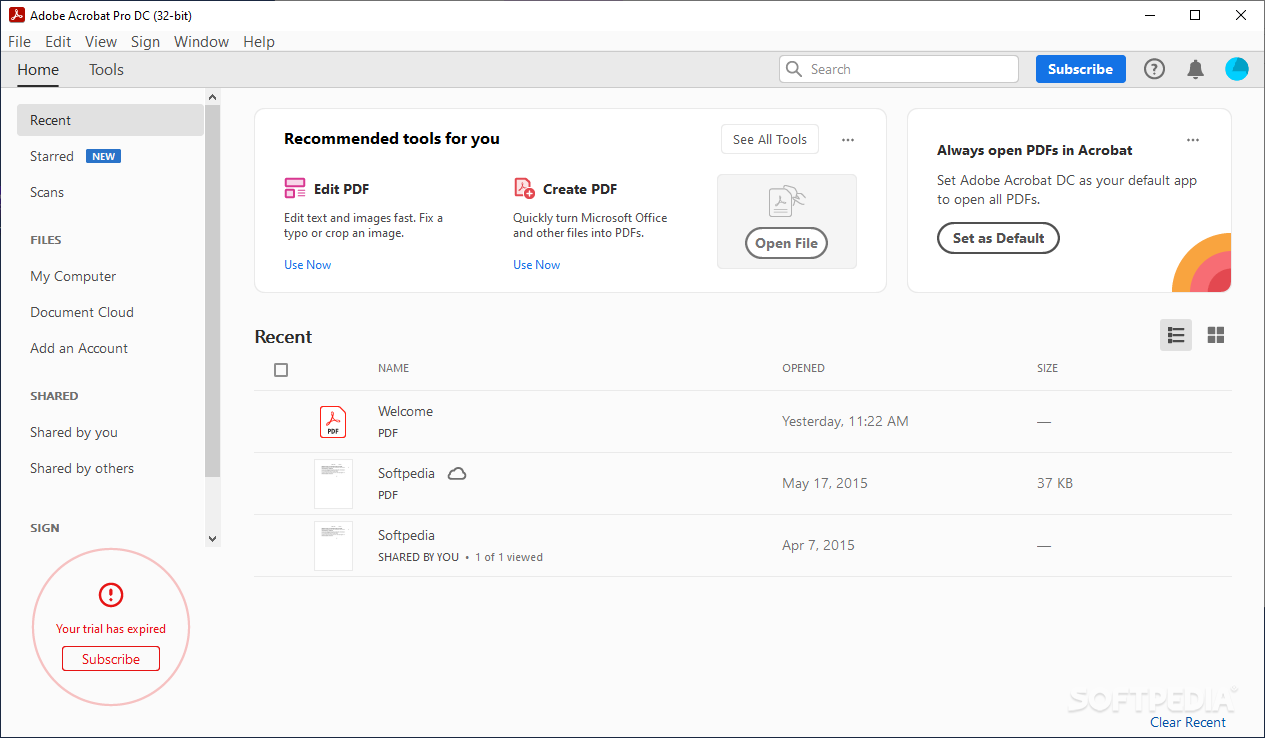
Adobe Acrobat 9 Pro
From the Forms menu, select Add or Edit Fields...
The Forms toolbar appears.Select the check box you wish to delete.
Press [Delete].
OR
From the Edit menu, select Delete.
The check box is removed.