- Download And Install Custom Fonts To Use With Office
- Avenir Font For Office 365 Outlook Mail Access
- Avenir Font For Office 365 Outlook Mail Login
How many times we found our-selves looking for a Font, that we wanted to use in our MicrosoftApplications. How many hours wasted navigating around the Web to find the specific Font. Not only that, but then we had to Install it also, either by right clicking on it, or by installing it with the use of the ControlPanel. Not to worry anymore. In MicrosoftOffice365 applications, there is no need to worry about it, or no time to waste with it. All we have to do is to open the specific application that we want to use, and then from the Font drop-down menu, we just select the Font that we want to download and that is it. A preview of the Font is available, and every once in a while, NewFonts become available.
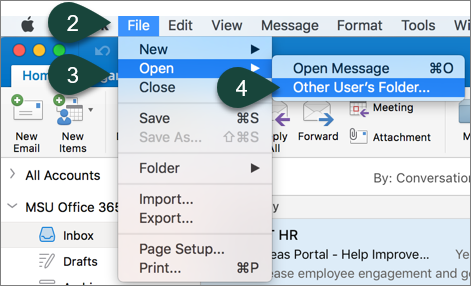
In the image below, we can see that I am working on the Microsoft Word application. Then from the Font area of the Home ribbon, I have selected the Font command. The drop-down menu appears, where we can see all the Fonts that we have already installed. Also, we can see a small cloud icon at the right of some Font names. If we move our mouse on top of these Fonts, a pop-up dialog box appears mentioning: Name of Font, Select To Download.
Select the font you want to change. New mail messages - Sets the default font for original messages you compose. Replying or forwarding messages - You can have a different font on messages you're forwarding or replying to. This setting is mostly for the two check boxes that let you mark your comments with your name (or other text) or with a. Our typeface is Avenir. The Avenir font family is made up various weights and styles. We use the weights shown here. Avenir (French for ‘future’) is a sans serif typeface designed by Adrian Frutiger in 1988. It’s widely available for professional design applications and also available for Microsoft products as part of Office 365.
All we need to do is to click on the Font that we desire to Download, and in a few seconds, it is ready for use.
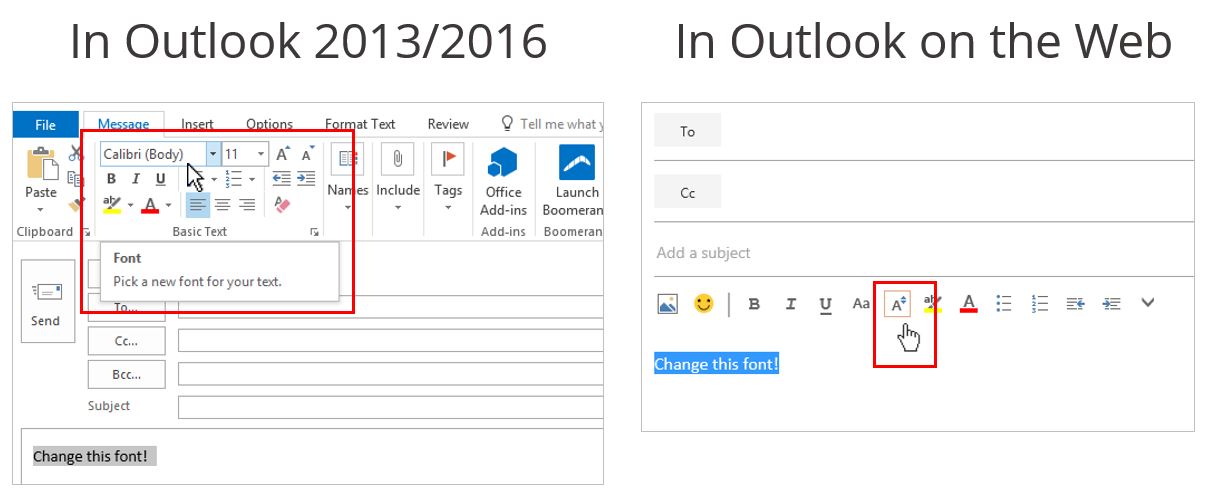
In the image below, we can see that I am working on the Microsoft Excel application. Then from the Font area of the Home ribbon, I have selected the Font command. The drop-down menu appears, where we can see all the Fonts that we have already installed. Also, we can see a small cloud icon at the right of some Font names. If we move our mouse on top of these Fonts, a pop-up dialog box appears mentioning: Name of Font, Select To Download.

Download And Install Custom Fonts To Use With Office
All we need to do is to click on the Font that we desire to Download, and in a few seconds, it is ready for use.
In the image below, we can see that I am working on the Microsoft PowerPoint application. Then from the Font area of the Home ribbon, I have selected the Font command. The drop-down menu appears, where we can see all the Fonts that we have already installed. Also, we can see a small cloud icon at the right of some Font names. If we move our mouse on top of these Fonts, a pop-up dialog box appears mentioning: Name of Font, Select To Download.
All we need to do is to click on the Font that we desire to Download, and in a few seconds, it is ready for use.
/cdn.vox-cdn.com/uploads/chorus_asset/file/19993992/twarren_outlookforwindows_1.jpg)
In the image below, we can see that I am working on the Microsoft Outlook application. Then from the Font area of the Home ribbon, I have selected the Font command. The drop-down menu appears, where we can see all the Fonts that we have already installed. Also, we can see a small cloud icon at the right of some Font names. If we move our mouse on top of these Fonts, a pop-up dialog box appears mentioning: Name of Font, Select To Download.
All we need to do is to click on the Font that we desire to Download, and in a few seconds, it is ready for use.
A very good feature I believe, where no time is wasted. Just click, download and install the Font.
Below you can check out the video describing How To Click, Download and Install A Font in Microsoft Office 365 Applications.
Avenir Font For Office 365 Outlook Mail Access
Don’t forget to Subscribe To My YouTube Channel
Installing fonts in Windows requires two steps (that need to be run as Admin)
- Create a REG_SZ at 'HKLMSOFTWAREMicrosoftWindows NTCurrentVersionFonts%fontname% (TrueType)' and set it to %fontfilename%
If I was installing Avenir 55 Roman, I'd do this in LabTech:
- Local File: SoftwareFontsAvenirLTStd-Roman.otf
- Destination Path: %windir%FontsAvenirLTStd-Roman.otf
- Registry Value: HKLMSOFTWAREMicrosoftWindows NTCurrentVersionFontsAvenirLTStd-Roman (TrueType)
- Data Type: Reg_String
Allowing non-Admin users to install their own fonts
Avenir Font For Office 365 Outlook Mail Login
To allow users to install fonts without a RMM in place or giving them local admin: http://www.bohack.com/2011/04/allowing-non-administrators-to-install-fonts-in-windows-7/