- Copy Iphoto Library From Old Mac To New Mac
- Copy Iphoto Library From Old To New Windows
- Copy Iphoto Library From Old To New Software
Jan 29, 2015 Cool Tip: If you want to transfer your iPhoto Library to another Mac just plug your drive to it and copy your iPhoto library backup to the target Mac’s Pictures folder. Be warned though, this will. IPhoto become very slow? How to transfer iPhoto library to new mac? Many of the Mac users complained the aforementioned iPhoto issues to me in recent day that make them annoyed as nonspecialists for tech. Sincerely, these are not serious. Here are the professional tips if you want to transfer iPhoto library data. Open a new Finder window and click Pictures in the left sidebar. Click and drag the iPhoto Library file onto the external hard drive icon on your Desktop. Depending on how large your library is.
A few months ago when OS X Yosemite was first shown to the public, Apple demonstrated its new Photos app. This app is meant to simplify photo management for all Mac users by emulating the looks and functions provided by the Photos app on both the iPhone and the iPad. This simplification comes at a cost though: when it finally releases its Photos app, it will replace iPhoto, its legendary photo management app that has been on every Mac by default for years.
Here is a how-to video of transferring iPhoto library(all of your pictures) to your new Mac computer(Macbook Pro, Macbook Air, iMac). Did you know that you c.
This move will definitely be hard on a lot of users, especially those who, like me, got used to working with iPhoto for so many years.
Even worse: for most of us, our photo albums hold a huge number of dear memories, and as with every update, there is always the possibility of something going wrong when the time comes to migrate to the new Photos app.
With that considered, here are a couple of short guides on how to back up your iPhoto library both the simple way and the not-so-simple way.
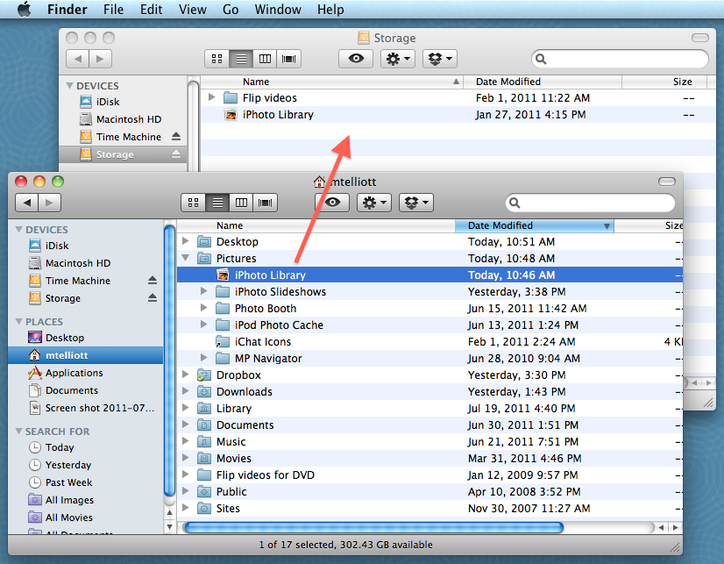
Back Up Your iPhoto Library: The Easy Way
First, the good news (or bad depending on how you see it). In a very Apple way, in order to keep things simple and integrated on OS X, Apple consolidates your photos into a single, giant file that represents your photo library. But this file is not composed of just your photos, it also holds very important meta-data, like your events, photo stream shots and such.
To find your iPhoto library, open any Finder window and click on the Pictures folder. There you should find it.
To back it up manually and without complications, all you have to do is copy the entire file to any destination you want. It can be a USB flash drive or a portable backup disk if you want and that’s it.
Cool Tip: If you want to transfer your iPhoto Library to another Mac just plug your drive to it and copy your iPhoto library backup to the target Mac’s Pictures folder. Be warned though, this will replace your existing iPhoto library. So this tip is mostly targeted at new Mac owners or for those who perform a clean install of OS X.Back Up Your iPhoto Library: The Less-Easy Way
If you want more control over what to back up from your library, there’s a way to do it that requires some digging around but that is perfect for that purpose.
For this, you have to head to the same iPhoto Library file within your Pictures folder, except this time instead of copying it, right-click on it and then select the Show Package Contents option.
Then, head to the Masters folders. There you will see several folders categorizing the different years your photos belong to.
When you open each of them, you will find folders for the different events, albums and dates that contain the photos as you organized them in iPhoto. There you will be able to select exactly what you want to back up and the way that you want to back it up.
And there you have it. Now you will always be in control of your photo library and most importantly, you will have peace of mind in case things don’t go that well with the new Photos app. Enjoy!
The above article may contain affiliate links which help support Guiding Tech. However, it does not affect our editorial integrity. The content remains unbiased and authentic.
Read Next
How to Share OneNote Notebook on Desktop and Mobile
Everything you need to know about sharing notebooks and pages in
Prepare your external drive
Copy Iphoto Library From Old Mac To New Mac
You can store your library on an external storage device, such as a USB or Thunderbolt drive formatted as APFS or Mac OS Extended (Journaled). However, you can't move your library to a disk that's used for Time Machine backups.
To prevent data loss, Apple doesn't recommend storing photo libraries on external storage devices like SD cards and USB flash drives, or drives that are shared on a network.
Copy Iphoto Library From Old To New Windows
Move your Photos library to an external storage device
- Quit Photos.
- In the Finder, go to the external drive where you want to store your library.
- In another Finder window, find your Photos Library. By default it's stored in the Pictures folder located at /Users/[username]/Pictures.
- Drag Photos Library to its new location on the external drive. If you see an error, select your external drive's icon in the Finder, then choose File > Get Info. If the information under Sharing & Permissions isn't visible, click the triangle , then make sure the 'Ignore ownership on this volume' checkbox is selected. If it's not selected, click the lock button to unlock it, enter an administrator name and password, then select the checkbox.*
- After the move is finished, double-click Photos Library in its new location to open it.
- If you use iCloud Photo Library, designate this library as the System Photo Library.
Copy Iphoto Library From Old To New Software
Make sure that the drive is turned on and available to your Mac before opening Photos. If Photos can't find your drive, it stops using the Photos Library stored there.
Delete original library to save space
After you open your library from its new location and make sure that it works as expected, you can delete the library from its original location.
In a Finder window, go back to your Pictures folder (or whichever folder you copied your library from) and move Photos Library to the trash. Then choose Finder > Empty Trash to delete the library and reclaim disk space.
Open another Photos library
If you have multiple libraries, here's how to open a different one:
- Quit Photos.
- Press and hold the Option key while you open Photos.
- Select the library that you want to open, then click Choose Library.

Photos uses this library until you open a different one.
Learn more
If you have a permissions issue with your library, you might be able to resolve the issue by using the Photos library repair tool.
* If the volume isn't formatted as APFS or Mac OS Extended (Journaled), or has been used for Time Machine backups but hasn't been erased, this checkbox will either not be present, or it won't be selectable after unlocking. Erase the drive for this option to be available.