Here is a list of the best data recovery software for Windows and Mac users. Use data recovery software to retrieve deleted or lost data quickly...
If you hate it when google chrome opens and the window is an unusual size, just follow this easy fix solution, in less than a minute Google Chrome will open. A Chrome cleanup tool can find and remove harmful software on your computer. Running this tool may solve the 'Chrome won't download files' issue caused by malware. Open Google Chrome on your computer. In the sidebar, to the right of Google Chrome, click Eject. Install Chrome on Linux. Use the same software that installs programs on your computer to install Chrome. How to Install Google Chrome. Open the file called “Google Chrome.dmg.” In the window that opens, find the Chrome icon. Drag it to the Applications folder. Tutorial how to fix google chrome if unable to open. Tutorial how to fix google chrome if unable to open.
On this page, you'll find two parts of solutions - both simple & advanced to help you fix Google Chrome Not Downloading Files error. If your Chrome is now downloading files, pick any method here to ger rid of this issue on your own:
| Workable Solutions | Step-by-step Troubleshooting |
|---|---|
| Quick Fix | Check internet connection > Restart Chrome > Try to download files again...Full steps |
| Fix 1. Do Basic Cleaning | Clear history and cache > Run Chrome cleanup tool > Reset Chrome...Full steps |
| Fix 2. Uncheck Hardware Acceleration | Go to Chrome Settings > Advanced Settings > Uncheck 'Use hardware acceleration when available'...Full steps |
| Fix 3. Reinstall Google Chrome | Uninstall Google Chrome in 'Apps & features' > Delete all Google folders in Registry > Reinstall Chrome...Full steps |
| Fix 4. Disable Related Extensions | Open Chrome > Go to 'More' > 'More tools' > 'Extensions' > Disable downloading related extensions...Full steps |
Google Chrome Won't Download Files Anymore
'Why won't Google Chrome let me download files anymore? I used to download email attachments, pictures and music very easily. Since last week, it's no longer downloading any type of file from any website. What's the matter?'
Google Chrome is so simple and powerful that everyone loves it. But recently I found that one issue is under heated discussion on some major-related forums: Google Chrome is not downloading files!
After clicking the download button/icon on a web page, the request is not responding. Or, while selecting a location to preserve the download(s), the required download prompt box doesn't appear as usual. After many searches on the internet, Chrome fans said that they still don't find a confirmed solution to solve the problem.
How to Fix Google Chrome Not Downloading Files
According to Google Chrome Help page about how to fix file download errors in Google Chrome, if you get an error message on Chrome when you try to download apps, themes or other files, try to fix the most file download errors with the troubleshooting tips:
Part 1. Simple Tips to Fix Chrome Won't Download Files
- Make sure your Internet connection is working normally. Fix Internet stability issues if the connection is unstable
- Try to download the file later
- Contact the website owner
There, on the linked page, you can find more 'error messages' related to this problem in downloading files with Chrome, such as Chrome network failed, download blocked, no file, virus scan failed, disk full, insufficient permissions, system busy, needs authorization or forbidden. All those errors are responsible for Chrome not being able to download files.
If the easy tips above fail to solve the problem, don't get upset. There are other potential solutions provided below for you to fix the 'Chrome not downloading files' issue.
Part 2. Further Troubleshooting 'Chrome not downloading files' Error
Some people are not so lucky, they can't finish any download in Chrome. What's worse, they fail to download files without receiving a warning or error message indicating where the process went wrong. In this case, it's time to take some further measures. After reading numerous stories telling how people fix the downloading problems in Chrome, we summed up four effective solutions which I hope to be a permanent cure.
Method 1. Do Some Basic Cleaning Works
These are what you can try: clear all history and cache, run Chrome cleanup tool and reset settings to Chrome's original defaults. If you want to keep your Chrome history and cookies, you can backup or export Chrome history and cookies in advance.
To Clear history and cache in Google Chrome:
Step 1. Open Chrome on your computer and go to 'More (three dots)' > 'More tools' > 'Clear browsing data...'.
Step 2. Check the content you want to remove and click 'Clear Data'.
To Run the Chrom cleanup tool:
A Chrome cleanup tool can find and remove harmful software on your computer. Running this tool may solve the 'Chrome won't download files' issue caused by malware.
Step 1. Open Google Chrome on your computer.
Step 2. In the top right corner, click 'More (three dots)' > 'Settings'.
Step 3. Scroll down to the bottom and click 'Advanced'.
Step 4. Under 'Reset and clean up', click 'Clean up computer' > 'Find'.
To reset Chrome:
Step 1. Open Google Chrome on your computer.
Step 2. In the top right corner, click 'More (three dots)' > 'Settings'.
Step 3. Scroll down to the bottom and click 'Advanced'.
Step 4. Under 'Reset and clean up', click 'Restore settings to their original defaults' and then click 'Reset Settings' to confirm.
Attention, resetting Chrome will reset the browser startup page, new tab page, pinned tabs, and more. It will also disable all extensions and clear temporary data like cookies. However, other files like your bookmarks, history, and saved passwords will not be saved still. If you want to retrieve cookies but have no backup available, learn how to recover cache files in Google Chrome here.
Method 2. Uncheck Use Hardware Acceleration Option

Step 1. Go to Chrome Menu > Settings > Show Advanced Settings.
Step 2. Under System, uncheck Use hardware acceleration when available.
Step 3. Restart Chrome.
Method 3. Reinstall Google Chrome
To uninstall Google Chrome completely, first, you need to uninstall Google Chrome under Settings, then go to the registry to delete all Google folders.
To uninstall Google Chrome:
Step 1. Click the Windows icon and choose 'Settings (the gear icon)'.
Step 2. Choose 'Apps' > 'Apps & features'.
Step 3. Find and click 'Google Chrome'. Then click the 'Uninstall' button.
To delete All Google Folders in Registry:
Step 1. Press 'Windows + R' and type regedit.
Step 2. Go to 'Computer' > 'HKEY_CURRENT_USER' > 'Software'.
Step 3. Find and right-click 'Google' then choose 'Delete'.
Step 4. Go to the 'HKEY_LOCAL_MACHINE' folder and click 'SOFTWARE'.
Step 5. Find and right-click 'Google' then choose 'Delete'.
Now you have successfully and completely uninstalled Google Chrome from your computer. Go to Microsoft Store to reinstall Google and see whether the 'Chrome not downloading files' still exists.
Method 4. Disable Download Related Extensions
Disable all extensions that work as download managers since they may interfere with file downloading of Chrome.
Step 1. Open Chrome and go to 'More (three dots in the top-right corner)' > 'More tools' > 'Extensions'.
Step 2. Then you will see all the enabled extensions in your Chrome.
Step 3. Toggle the button to disable downloading related extensions. (The extension shown in the image below is irrelevant to download managers. But you can apply the very same way to disable the extension you need to turn off.)
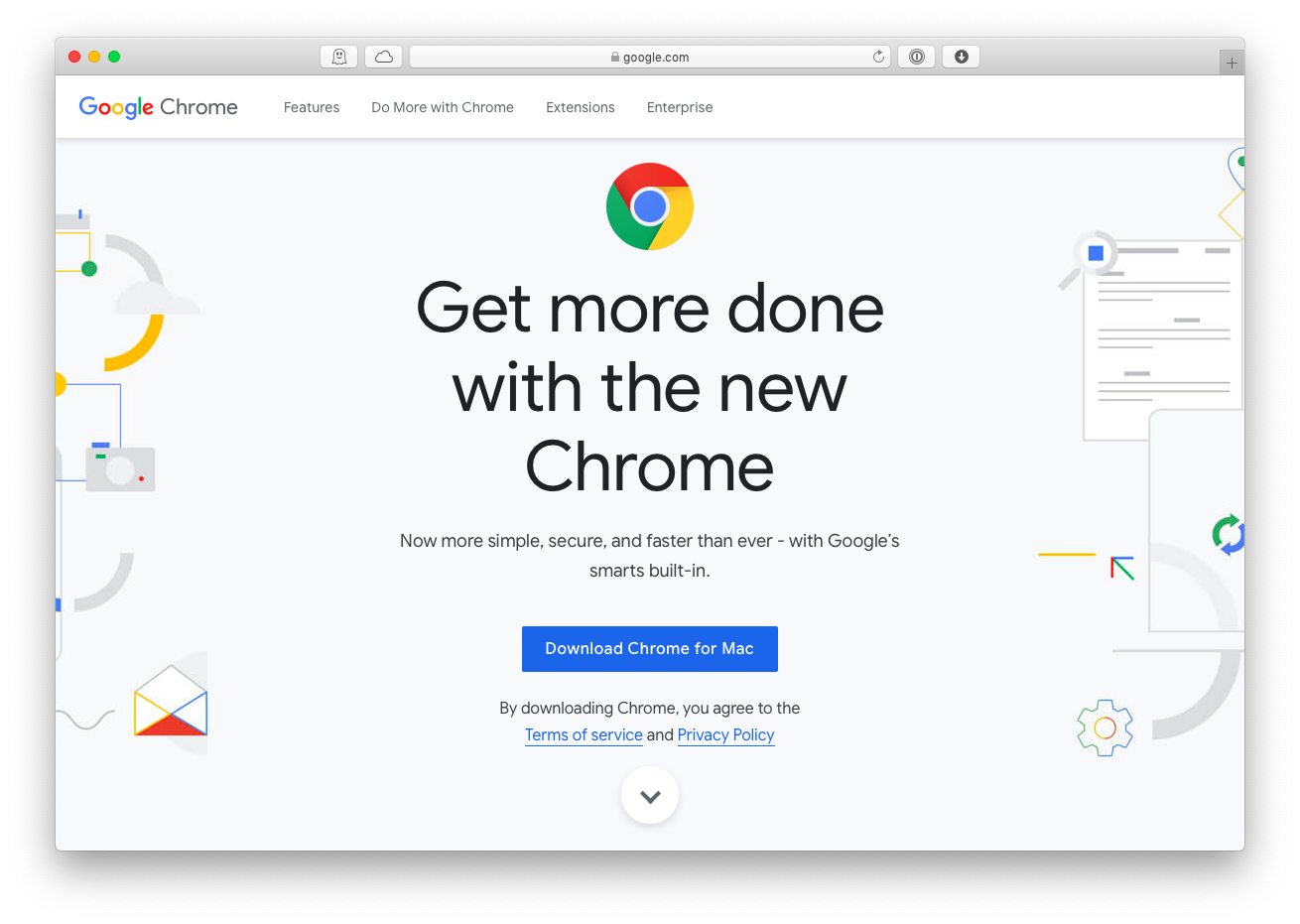
Extra Tip for Chrome History & Bookmarks Recovery
Some of the fixing methods will restore your browser to its original defaults or delete the Google folder. If the browsing history or bookmarks were unfortunately removed. Don't panic though, we left a data recovery plan for you here, to assist you to recover Chrome history in Windows and restore Chrome bookmarks on Mac.
Google Chrome Dmg Won't Open
Since Google has a temporary folder that stores some cache files related to browsing history and bookmarks, you can use EaseUS Data Recovery Wizard, the most powerful third-party hard drive recovery software to restore missing or lost Chrome data from its temporary folder, even the folder has been deleted on a local disk.
Step 1. Launch EaseUS Data Recovery Wizard, hover on the partition which you want to recover data from, and click 'Scan'.
Step 2. Wait for the scan to complete. Then, select the files you'd like to recover.
Step 3. After selecting the files, click Recover and choose a location to save the recovered files at. Make sure not to pick your storage device that made you lose your files.
Here we introduce multiple ways to fix Google Chrome not downloading files, including simple tips you can try first and further troubleshooting tips. Hope it works and your favorite browser is getting back to normal.
Summary :
If Google Chrome won’t open on your Mac computer, you can try the 5 troubleshooting tips in this tutorial to see if they can help you fix the issue. If you also want a professional Mac data recovery program to recover deleted or lost files from Mac computer and Mac-compatible devices like USB or memory card, you can use Stellar Data Recovery for Mac.
Google Chrome won’t open on Mac? If you meet the problem that Chrome won’t launch/load on your Mac computer, you may try the 5 solutions below to fix the problem.
Fix 1. Restart Mac
The first step, give your Mac computer a restart. Sometimes a computer restart operation can help solve many issues like Google Chrome not opening on Mac. After restarting, click Chrome app to see if it can normally open.
Fix 2. Reinstall Chrome
If you can’t open Chrome browser on your Mac computer or Google Chrome is not working on Mac, it might because the Chrome installer is incompleted or corrupted. The solution is to remove Chrome application from your computer, download and install Chrome for Mac again.
- Go to Finder -> Go -> Applications. Find and drag Google Chrome icon to the Trash to uninstall it from your Mac computer.
- After deleting Chrome, you can go to Google Chrome official website. This website can automatically detect your computer system. You can click the Download Chrome for Mac button to download the Chrome installer.
- Next click the downloaded dmg file, and drag Chrome icon to the Applications folder to install Chrome.
Can’t uninstall Google Chrome from Windows 10? Check the 4 solutions to fix unable to uninstall Google Chrome in Windows 10 computer.
Fix 3. Run a Virus Scan
Malware or virus infection of the computer can also cause some programs not to open or work. It’s advised you run your third-party antivirus software to do a virus scan for your computer. After the virus scan, check if the Google Chrome not opening/working/loading/responding issue is fixed.
Fix 4. Check If Chrome Is Already Running in the Background
If the Chrome browser is aleady open in the background, you can force quit it and try to open Google Chrome again.
- Press Command + Option + Esc keyboard shortcut to open the Force Quit Applications window.
- Find if Google Chrome is in the list, if so, select Chrome and click Force Quit to close Chrome.
If Google Chrome is not responding on Mac, you can also use this method to force quit Chrome on Mac.
This post teaches you how to disable pop-up blocker on Chrome, Firefox, Microsoft Edge, Safari on Mac, Internet Explorer browser. Check the step-by-step guide.
Fix 5. Delete Suspicous Programs
If there is any third-party programs interfering Chrome process, then Chrome won’t open on Mac properly. You should delete any suspicious programs on your Mac computer.
Google Chrome Dmg Won't Open Download
Open Finder. Click Applications. Check the list of programs that you think is suspicious. Right-click the program and click Move to Trash to delete it. Then you can right-click the Trash icon on the Dock and click Empty Trash to empty the Trash.
Google Chrome won’t open or launch in Windows 10? Solved with these 7 solutions. Check the step-by-step guide to fix Chrome not opening issue in Windows 10.
Google Chrome Dmg Mac
Conclusion
If Chrome won’t open on your Mac computer or Chrome is not working properly on your Mac, you can try the 5 tips above to fix the problem. If you have better ideas, please do not hesitate to share with us.
If you want to recover mistakenly deleted files or lost files from Mac or other Mac-compatible storage media, you can use Stellar Data Recovery for Mac. This professional Mac data recovery tool allows you to easily recover any files from Mac computer, HDD, SSD, USB, memory card, SD card, and more. It also support repair corrupt videos and photos, e.g. repair MP4 video.