Split Screens
How to Vertically Split a Screen in Microsoft Word. How to Vertically Split a Screen in Microsoft Word. These steps are going to remove that split and restore your document to a view where you only see one view of your document. Step 1: Open Word 2013. Step 2: Click the View tab at the top of the window. Step 3: Click the Remove Split button in the Window section of the ribbon.
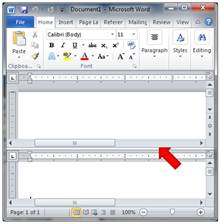
You can use what is known as 'Split Screens' to display two different parts of the same document at the same time.
You can split your screen into two separate sections. This allows you to view different areas of a large document at the same time.
This can be done by selecting (Window > Split). The split will occur horizontally in the middle of the application window.
You can only use the split screen to view two parts of the same document. You cannot use it to view two different documents.
If you are working on a large document, then you may sometimes find it useful to split the window. Splitting the window lets you view two portions of the same document at the same time.
How to launch Microsoft Word or Powerpoint in split screen, side-by-side view on your iPad: Launch the Microsoft Word or Powerpoint apps on your iPad. Slide up and hold from the bottom of the screen for the Recent apps menu. Touch and hold the Word or Powerpoint icon in the bottom strip. Drag the app icon to one side of the display. To split the screen, Open your document. Click on the ‘View’ toolbar. And then click on the ‘Split’ button. The split feature works the same as previous versions of Word. Once the document is split you can drag the bar up and down to display more or less of each section. To turn off split either drag the bar to the top or click on the.
Microsoft Word Split Screen View
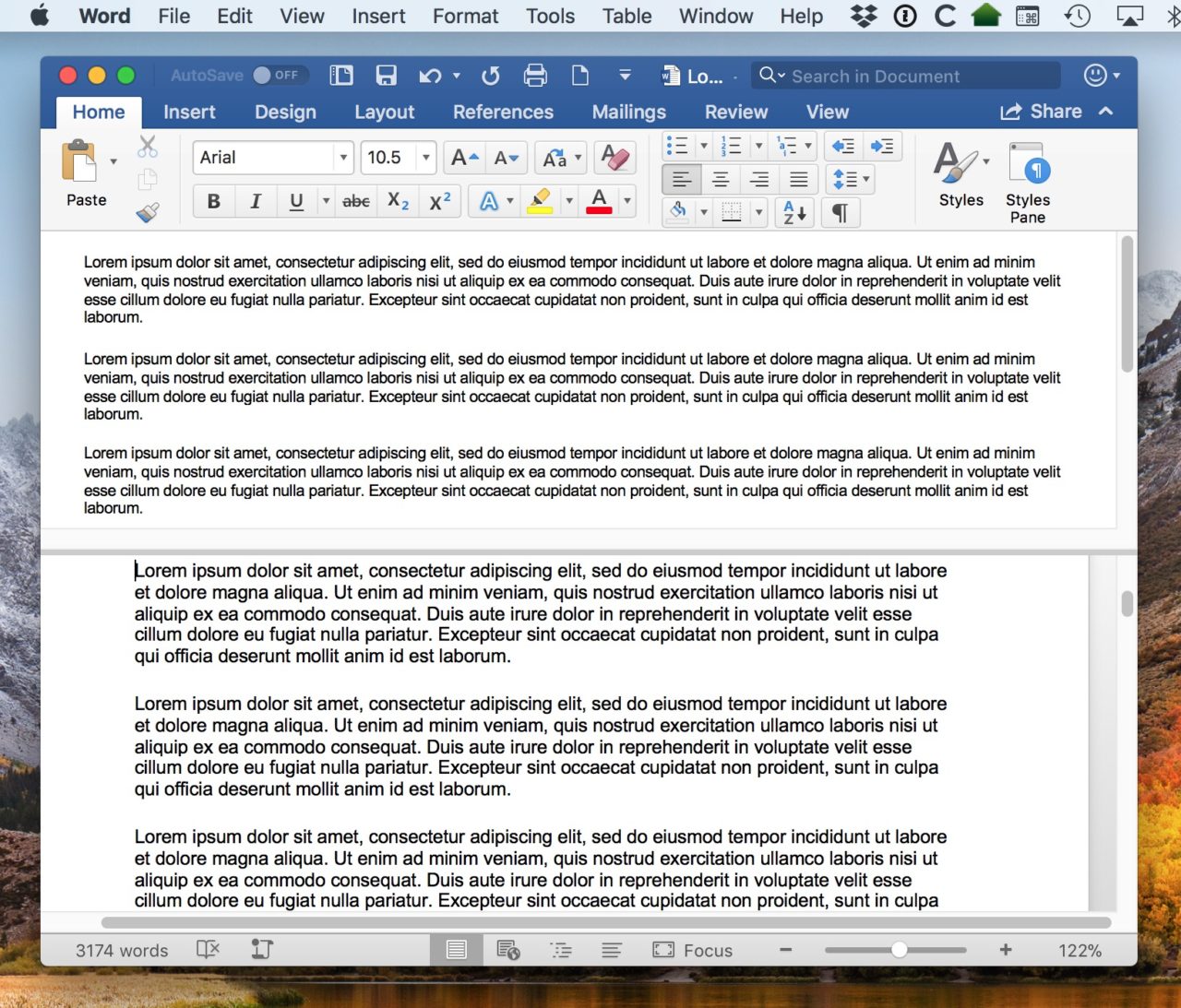

To split the screen, double click the scroll bar on the right hand side.
Just double click the split bar to make it disappear.
You can also split the window choosing (Windows > Split).
Horizontally Split Screen
When you split your window horizontally you have two vertical scroll bars.
Select the row which you want the split to be above and select (Window > Split)
Using both a combination of vertical and horizontal split screens it is possible to see any two parts of a document at any one time.
Using the Split Bars
Microsoft Word Split Screen
You can use the mouse to drag either split bar towards the middle of the sheet.
It is possible to select the cell which you want the split to appear simply by selecting that cell before pressing (Window > Split).
The sheet split will occur above and to the left of the active cell.
If 'A1' is selected you can double click on a split bar and the window is automatically divided in half.
Important
In Word you can drag-and-drop across a split-screen (in Excel you can't).
Windows can only be split horizontally.
The quickest way to remove a split window is to double click on the dividing bar.
You can quickly jump between the two windows by pressing (F6).
Pressing (Ctrl + F6) moves you to the next window (or document) in a counter clockwise direction.