Cubase 5 free. download full version. Audio & Video tools downloads - Cubase AI 5 by Steinberg and many more programs are available for instant and free download.
Undo/Redo Support
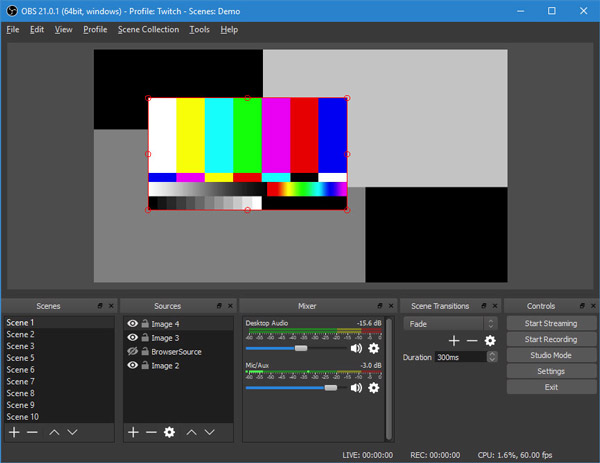
Jun 26, 2021 The 27.0.1 version of OBS for Mac is provided as a free download on our software library. The actual developer of this free Mac application is Open Broadcaster Software. The software is categorized as Audio & Video Tools. The most popular version among the application users is 0.6. This Mac download was checked by our antivirus and was rated as. Mac OS X 10.9.5 Mavericks, Mac OS X 10.8.5 Mountain Lion Download Now Released May 15, 2018 View release notes 123.1 MB. If you are brand new to using OBS please check out the OBS Studio Quickstart Guide. It can get you up and running in 4 easy steps! It can get you up and running in 4 easy steps! The OBS Studio Overview is a more detailed breakdown of the features in OBS Studio for new and veteran users alike.
OBS Studio 27 brings one of our most-requested features: undo/redo support! Fixing your mistakes is now as easy as hitting Ctrl+Z (Cmd +Z on macOS). You can also redo an action with either Ctrl+Y or Ctrl+Shift+Z
Browser Docks on macOS and Linux
After a ton of work we’ve added support for browser panels at last! Not only does this mean you can add custom browser docks, but you can also directly log in to your Twitch and Restream accounts with the “Connect Account” button.
Not currently available on Wayland
Source Visibility Transitions
When you toggle a source’s visibility, you can now make it transition in and out using any type of transition that OBS supports, including stingers!
Track Matte Stingers
Stinger transitions have now been updated with a new setting called a track matte. Track matte stingers allow you to create transitions that show both the first scene and the second scene at the same time during the transition. Standard stinger transitions typically require a frame that covers the whole screen in order to mask the cut between Scene A and Scene B. With track mattes, you can seamlessly show both scenes simultaneously during the transition.
Learn more about creating a track matte stinger on the wiki
Missing Files Dialog
It is now much easier to catch which sources are missing files, similar to other video production apps. Simply launch OBS or switch scene collections to be notified.
All built-in sources are supported, including the Browser and VLC Video. Using the dialog, users have the option of manually choosing a new folder/file, or clearing the source’s selected path. If all files are in the same folder, they’ll automatically be detected when a file is chosen.
Noise Removal, powered by NVIDIA Broadcast on Windows
The Noise Suppression audio filter now supports NVIDIA Noise Removal. OBS Studio comes bundled with two existing noise removal methods known as Speex and RNNoise. This update lets users with supported NVIDIA GPUs and the NVIDIA Broadcast Audio Effects SDK installed use the noise removal technology of NVIDIA Broadcast as a Noise Suppression filter.
Obs Studio Download Windows 10
Improved Display Capture for Laptops
Display Capture on laptops now allows for capturing displays on different GPUs. This requires no user configuration, making it easier than ever for users to get started creating amazing content. When laptop capture mode is enabled, a yellow border will be displayed around the selected display (but not in the output), indicating that it’s using Windows Graphics Capture. This border is handled by Windows itself and cannot currently be turned off — but a future Windows 10 update will provide the option to hide it.
Wayland on Linux
This release makes it possible to run OBS as a native Wayland application, and capture windows and monitors on Wayland environments. Capturing uses PipeWire and XDG Portals to operate, which enable secure, performant, stable captures. These are emergent technologies that may not be available on certain Linux distributions.
Support The OBS Project
Streamlabs
With version 23.0 we launched two new initiatives for supporting the OBS Project. Learn more about contributing on Open Collective or Patreon. It's now easier than ever to support our developers!
Screen recording has become one of the best methods to create a footage of your desktop activity with ease. There might be several occasions when you want to capture your gameplay, record streaming videos, or either make some video tutorials or software reviews on your Mac. In case these circumstances arise, a good screen recorder is necessary. Actually, there are lots of screen recording software that are available online. However, most of these tools only offer paid version or have a poor recording quality. In this article, we will introduce the best free screen recorder for Mac.
Apowersoft Free Online Screen Recorder
Apowersoft Free Online Screen Recorder is a free but in the meantime very comprehensive program that you can use to create high-quality videos. With the help of this tool, you will have an easy access to the experience of using a brilliant screen activity recorder that doesn’t leave any watermark at all on your video after a successful registration. Moreover, this program can capture your desktop activity together with the audio coming from your system and microphone. Overall, there is surely no doubt that Apowersoft Free Online Screen Recorder is one of the best free screen recorders for Mac available on the market. To utilize this program, you can follow the step-by-step guide below.
- Firstly, you need to visit the official website of Apowersoft Free Online Screen Recorder.
- On the main page of the site you can click the “Start Recording” button to launch the screen recorder.
- Once you launched it, you can set to record screen or webcam, custom recording area, and change audio input, etc. You can also go to settings and make some configurations.
- Once done settings, hit the red recording button to start recording. During the recording process, you can add a webcam to your screen, and you can even add some annotations to it.
- After you have finalized the recording, click the stop button to stop it. At this point, a preview window will pop up. On the preview window, you can save the video by clicking the “Save video” button, or even share the video with your friends by clicking the share button.
Monosnap
Monosnap is another mentionable flexible program specifically developed for Mac OS. You can use this program not only to record your screen but also to take quick screenshots in case you need to use it as a powerful screen recording software. In addition, this tool can be used as a storage software. This program can also offer the option of capturing your webcam, microphone or system sound as you can just set it before you start recording according to your need. Aside from that, the mentioned program can record in 60 fps. This means that you can record smoothly even you are playing high framerate games. If you want to use this free video recording software for Mac, you may follow the steps below.
- Download and install Monosnap.
- After successfully finalizing the installation, click the Monosnap’s drop down menu, then choose “Record Video” to start recording.
- In case you want to stop this program from recording, just click its drop down menu again then click “Finish recording” to end it. Afterwards, your recording will be saved automatically, and you can check it right away at the location of your choice of saving.
OBS Studio
The next free screen recording tool for Mac that you can rely on according to our list is OBS Studio. This is a free and open source screen recorder that is available on both Windows, Mac, and Linux. The suggested program will allow you to capture real-time activities and create excellent live streaming videos. Moreover, this program has the ability to incorporate footage from your previous recordings or add exiting videos. On the other side, this program is to some degree complicated, in the sense that you can take certain time familiarizing its interface and configurations. Here are the steps on how to use this program.
- First of all you need to have OBS Studio installed in your computer.
- Once you have it, launch OBS, then click “Scene” > “Source” > “Add Icon”, and then click “Windows Capture”.
- After the previous step is done, a pop up window will show and allow you to rename your video you are going to record. Once done, click the “OK” button to proceed.
- Next, select the window you want to record.
- Lastly, you only need to hit the “Start Recording” button to initiate recording. Once done recording, just click the top button to end it.
Jing
Another free screen recording software for Mac is Jing by Techsmith that has been very popular on the market for a long time. This program is very simple and easy to use that are the pillars of its popularity. It comes with a movable sun icon that can be placed anywhere on your display, which enables you to easily utilize its function. Aside from screen recording, you can use this tool to take screenshots and edit it right after capturing. However, this program can only record up to 5 minutes. If you are still interested to use this program despite its time limitation, you can follow these steps.
- First and foremost, download and install this program on your pc from the official Techsmith website.
- Hit the “Sun” icon and select “Capture”.
- Once you are inside the options panel, simply adjust the frame according to your preference then select “Capture video”.
- To stop the recording, simply hit the “Stop” button, and then the recorded file will automatically pop up for preview.
Quicktime Player
Obs Studio For Mac 10.9.5
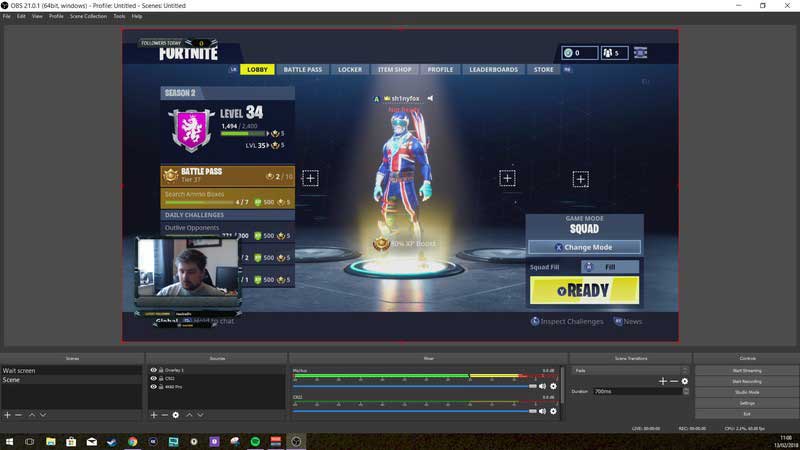
The last recording program for Mac is the Quicktime Player. This is an extensible multimedia framework that can be used not only to record videos but also to play, edit and share videos on Mac. This tool can be characterized with that it has a very intuitive interface which makes it very easy to use even for beginners. This program can create footage of your Mac screen with a web camera or iPhone screen. You can follow the instructions below to capture your screen using this best free screen recorder for Mac.
- To begin with, you have to launch Quicktime Player at the first hand.
- Once you see the interface, click “File” and select “New Screen Recording”, then a screen recording window will pop up. On this window, you can configure your recording settings. After configuring, hit the red round recording button to start recording your screen.
- Once done with the complete recording process, click the “Stop” button in the menu bar, then your recorded file will automatically pop up.
Conclusion
As you can see, the aforementioned programs are the currently best free Mac screen recording software you can find on the market. You can decide which program you will use for your recording. I highly recommend Apowersoft Free Online Screen Recorder. Compared to the other programs above, this program can be used to quickly record your screen, audio, as well as a webcam as it is a web-based application. Aside from that, it has an easy interface and even beginners can use it.