Learn how to add use text wrapping in your Microsoft Word 2010 documents. Whether you're new to Microsoft's popular word processing application application or a seasoned MS Office professional just looking to better acquaint yourself with the Word 2010 workflow, you're sure to be well served by this video tutorial. For more information, and to get started wrapping text around images in your. If you find the need to wrap text around an image in Microsoft OneNote, your first option is to use multiple boxes. This is most easily done if you need a traditional image on the left and text on the right, or vice versa. First, position your image and size as desired. Next, create a text box of desired width and the same height as your image. The text cut off at the space that was closest to the end of the cell. It wasn't like when you 'clip' the text because that just cuts off the text right at the end of the cell, sometimes in the middle of a word. The text in my cell now cuts off after a full word even though a few more characters would still fit in the cell. We would like to have text box like control to contain the text arranged in text boxes but OneNote only allows resize on width but not on height. Also we cannot turn wrapping off so that we have small bounding boxes to contain large text. If we copy paste the textbox from MS Word it paste that box as an image.
Home > Sample chapters
- 2/17/2016
- Apply text formatting to notes
Apply text formatting to notes
You’ll find the editing and formatting controls, which let you change the text’s appearance, to be very familiar if you’ve worked with other Microsoft Office apps, such as Word or PowerPoint.
Use the controls on the Home tab of the ribbon to format your notes
By default, OneNote creates text by using the Calibri font, with its size set to 11 points. (There are 72 points to an inch.) You can use any font installed on your system to format your text according to your needs. You might want to use one font for your basic note text and another for headlines, for example.
Applying bold, italic, and underline formatting all emphasize the text you formatted, but in slightly different ways. For example, bold text can identify a key term, italics can denote a definition of that term, and underlining can indicate vital words within the definition that help distinguish the term from related concepts. For more specific cases, such as mathematical notes or to indicate a word that should be excluded from a definition, you can apply subscript, superscript, or strikethrough formatting.
Another way to make text stand out on the page is to apply highlighting, which is the electronic equivalent of using a light-colored marker to distinguish text on a printed page. You can also change the color of specific text. In most cases, the standard black text is best, but red text can identify mistakes to avoid, and green text can indicate action items, or whatever combination works best for you.
Highlight text to make it stand out from surrounding information
Finally, meetings and classes often cover several topics during each session. You can use the built-in styles to apply several levels of headings to your notes, call out citations and quotes, or format programming code so it’s easier to distinguish from the surrounding text.
To change the font of text
- Select the text you want to format.
On the Home tab of the ribbon, in the Basic Text group, click the Font arrow.
Format text by using the tools in the Home tab’s Basic Text group
- Click the font you want to apply.
To change the size of text
- Select the text you want to format.
Do either of the following:
- On the Home tab of the ribbon, in the Basic Text group, click the Font Size arrow and select the size you want to apply.
- Click in the Font Size text box, enter the font size you want to apply, and press Enter.
To apply bold formatting to text
- Select the text you want to format.
Do either of the following:
- On the Home tab of the ribbon, in the Basic Text group, click the Bold button.
- Press Ctrl+B.
Add bold formatting to make text stand out
To apply italic formatting to text
- Select the text you want to format.
Do either of the following:
- On the Home tab of the ribbon, in the Basic Text group, click the Italic button.
- Press Ctrl+I.
To apply underline formatting to text
- Select the text you want to format.
Do either of the following:
- On the Home tab of the ribbon, in the Basic Text group, click the Underline button.
- Press Ctrl+U.
To apply strikethrough formatting to text
- Select the text you want to format.
- On the Home tab of the ribbon, in the Basic Text group, click the Strikethrough button.
Use strikethrough formatting to leave text in place but indicate that it should be ignored
To apply subscript formatting to text
- Select the text you want to format.
- On the Home tab of the ribbon, in the Basic Text group, click the Subscript button.
To apply superscript formatting to text
- Select the text you want to format.
- On the Home tab of the ribbon, in the Basic Text group, click the Subscript arrow, and then click Superscript. (This button then stays on Superscript by default until you switch back.)
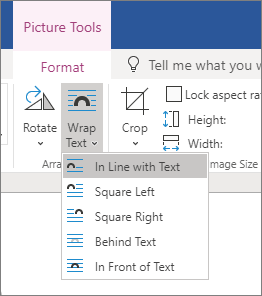
To highlight text
- Select the text you want to format.
Do either of the following:
- On the Home tab of the ribbon, in the Basic Text group, click the Text Highlight Color button to apply the last highlight color selected.
- Click the Text Highlight Color arrow, and then click the highlight color you want to apply.
To change the font color of text
- Select the text you want to format.
Do either of the following:
- On the Home tab of the ribbon, in the Basic Text group, click the Font Color button to apply the last font color selected.
- Click the Font Color arrow, and then click the font color you want to apply.
Onenote Picture Wrap Text
Make text stand out by changing its font color

To copy formatting from one item to another item
- Select the text from which you want to copy formatting.
- On the Home tab of the ribbon, in the Clipboard group, click the Format Painter button.
- Select the text to which you want to apply the copied formatting.
To copy formatting from one item to multiple items
- Select the text from which you want to copy formatting.
- On the Home tab of the ribbon, in the Clipboard group, double-click the Format Painter button.
- Select the first item to which you want to apply the copied formatting, and then select the other items you want to reformat, one at a time.
- When you are done applying the copied formatting, press Esc to release the Format Painter.

Onenote Picture Wrap Texture
This chapter is from the book
Related resources
- By Cindy Lewis, Carl Chatfield, Timothy Johnson
- Book $39.99
- By Paul McFedries
- Book $39.99
- By Cindy Lewis, Carl Chatfield, Timothy Johnson
- eBook (Watermarked) $31.99
This is an example of how to convert notes from OneNote into Markdown to use in other, less annoying Note applications. I am using PowerShell on Windows here, but other shell/scripting environments would work as well. If you want separate .md files, you'll need to export your OneNote pages separately. Exporting a section, or a selection of pages creates a single .docx file.
- Download and install Pandoc
- Export each of your note pages to a
.docx(Word) format using OneNote export from the File menu - Gather all of these
.docxfiles into a directory - Open directory in File Explorer
- Open Powershell from the File Explorer using File -> Open Windows Powersell
- Run the following command:
ForEach ($result in Get-ChildItem | select Name, BaseName) { pandoc.exe -f docx -t markdown_strict -i $result.Name -o '$($result.BaseName).md' --wrap=none --atx-headers }
markdown-strictis the type of Markdown. Other variants exist in the Pandoc documentation--wrap=noneensures that text in the new.mdfiles doesn't get wrapped to new lines after 80 characters--atx-headersmakes headers in the new.mdfiles appear as# h1,## h2and so on